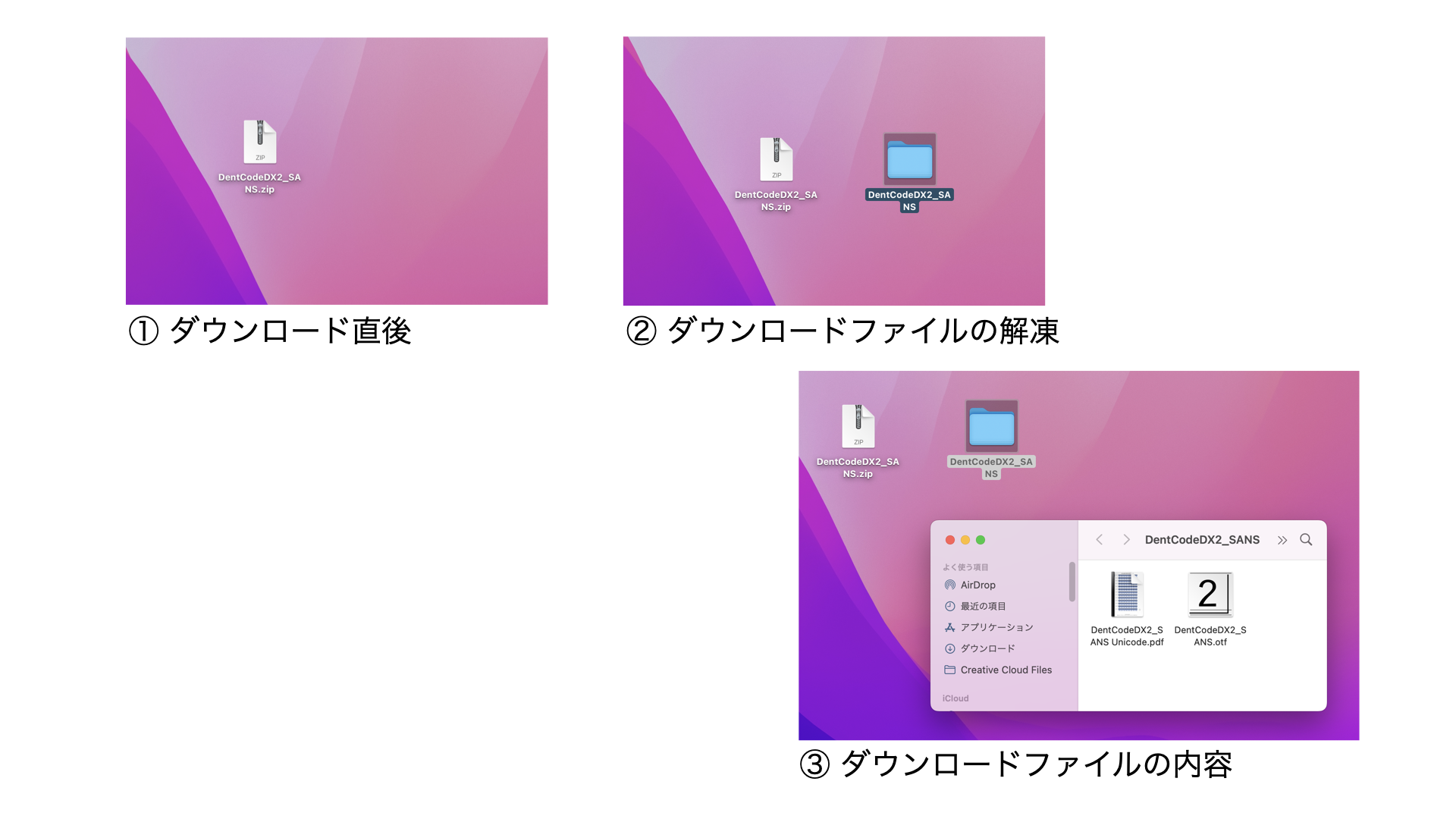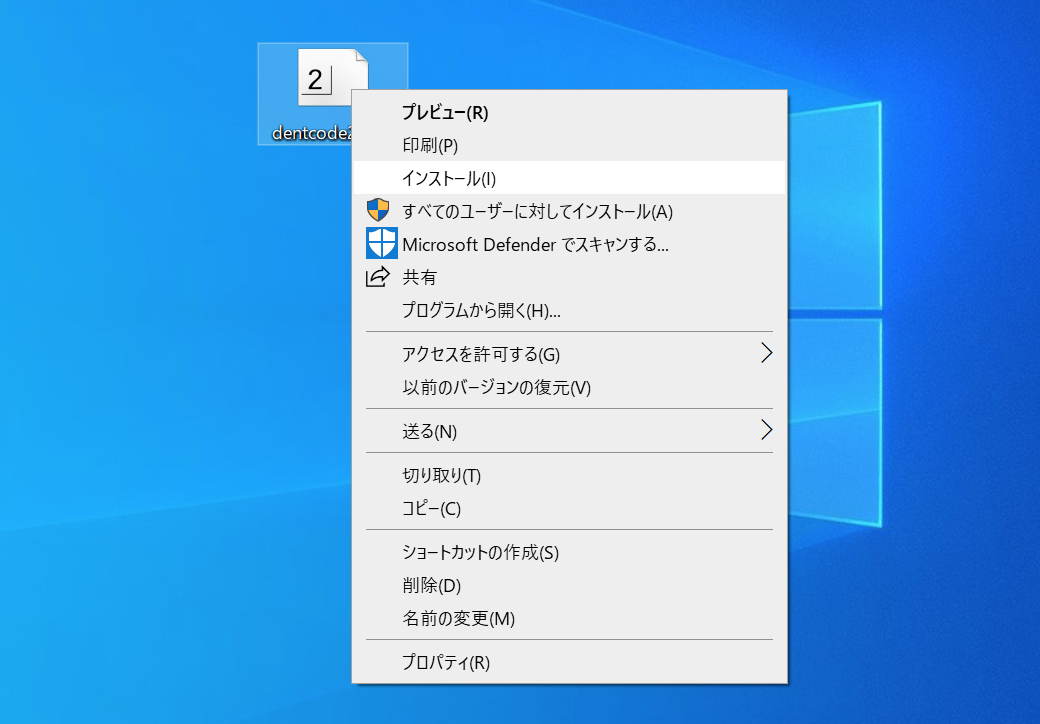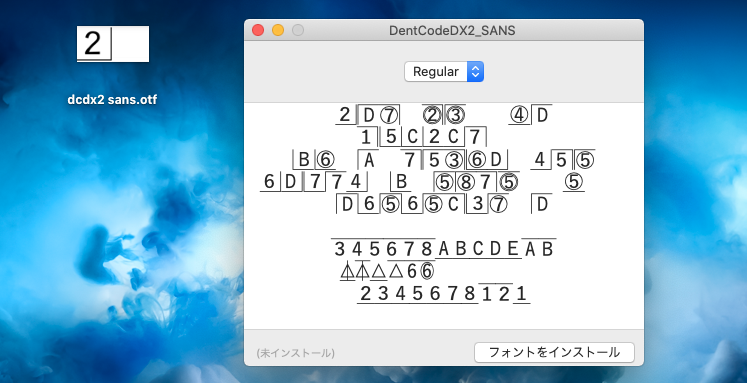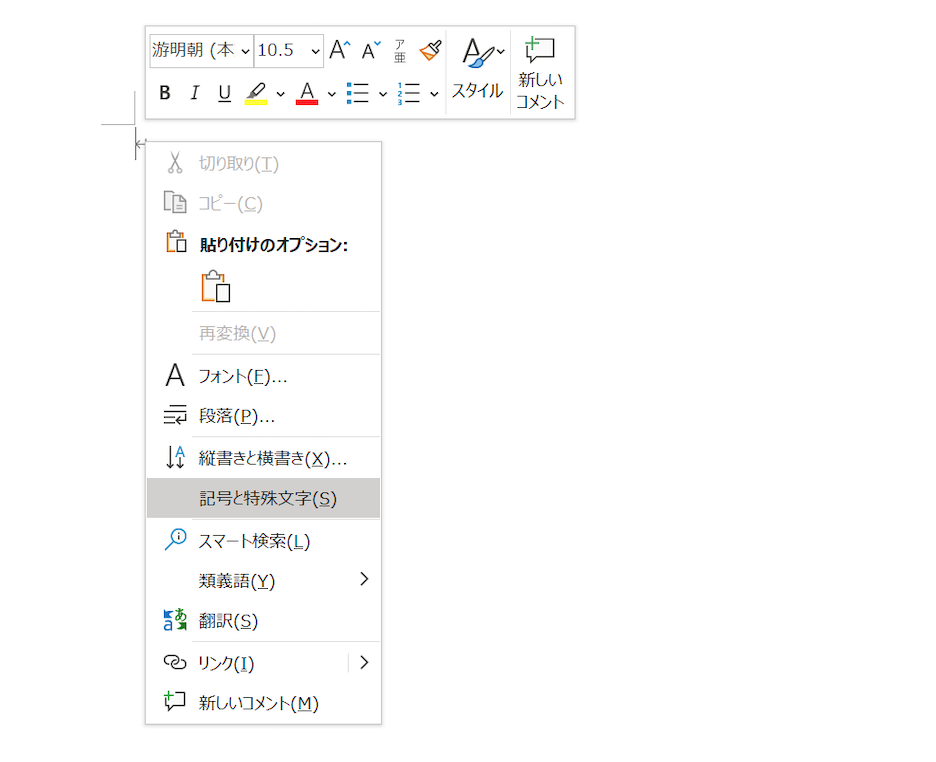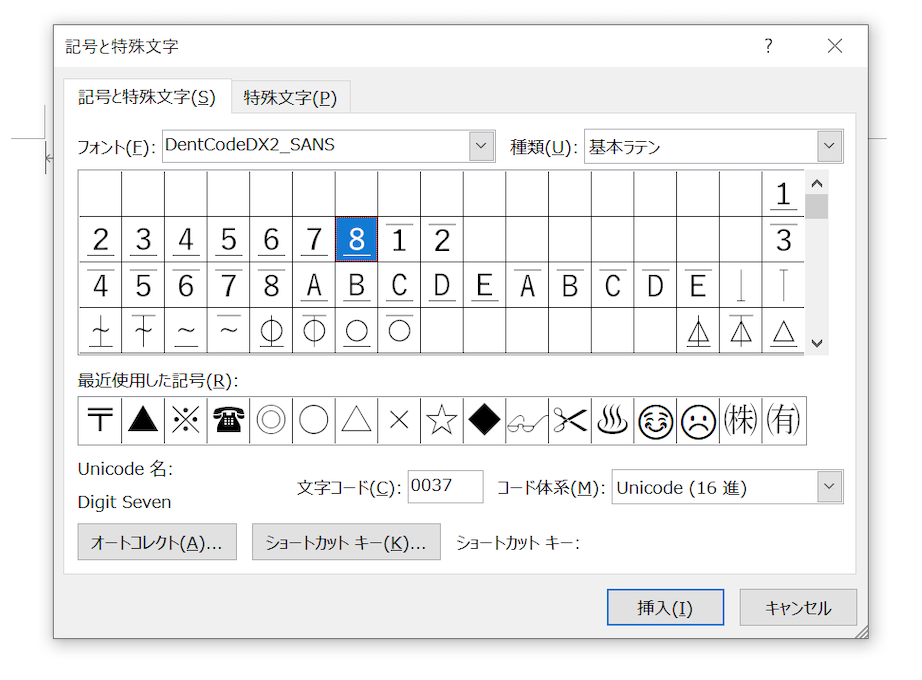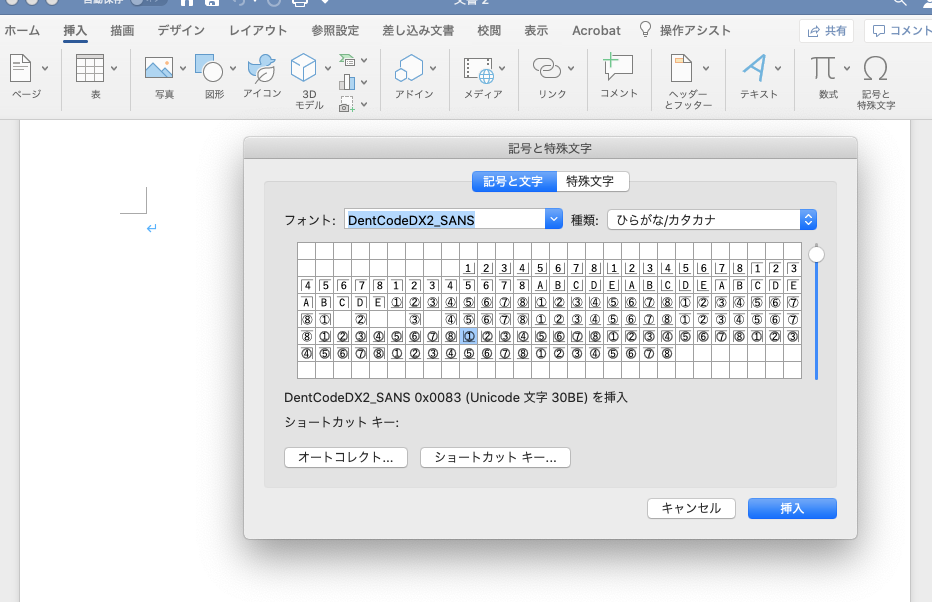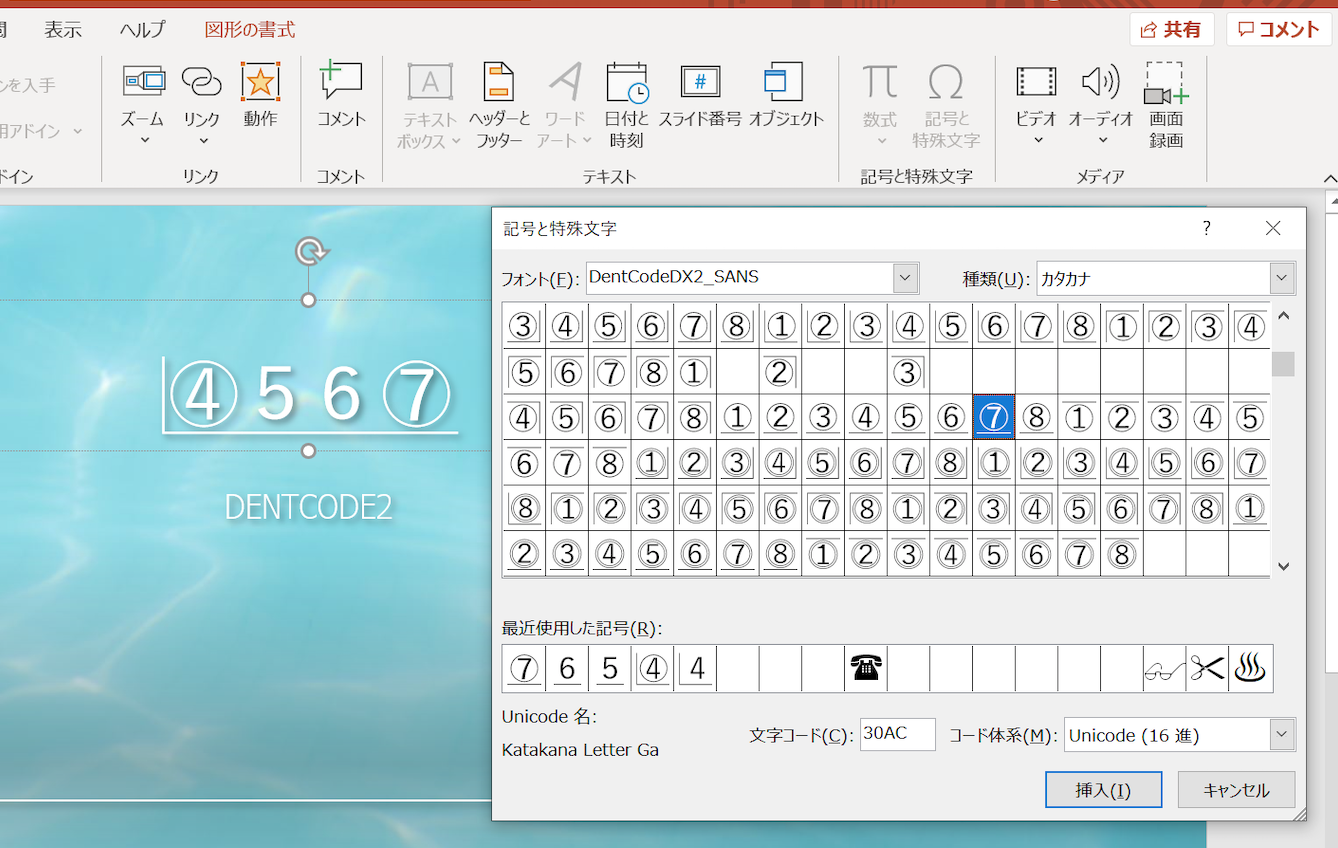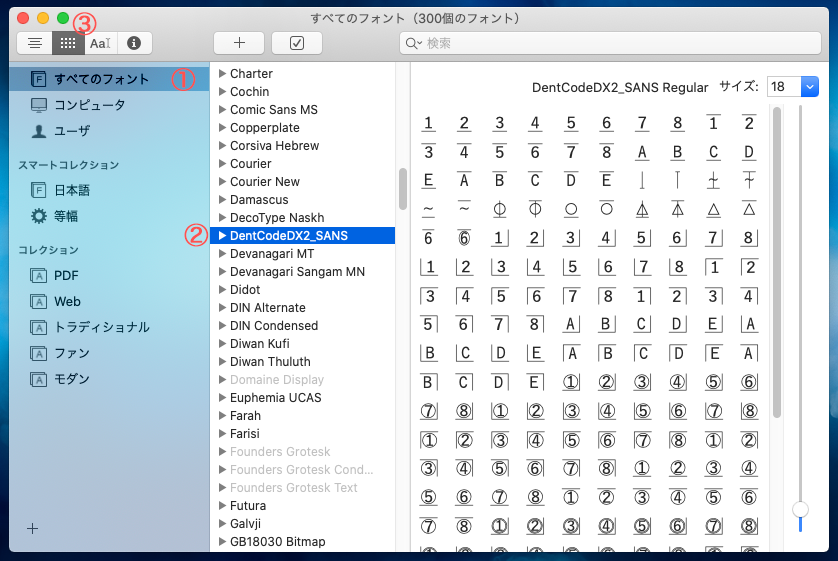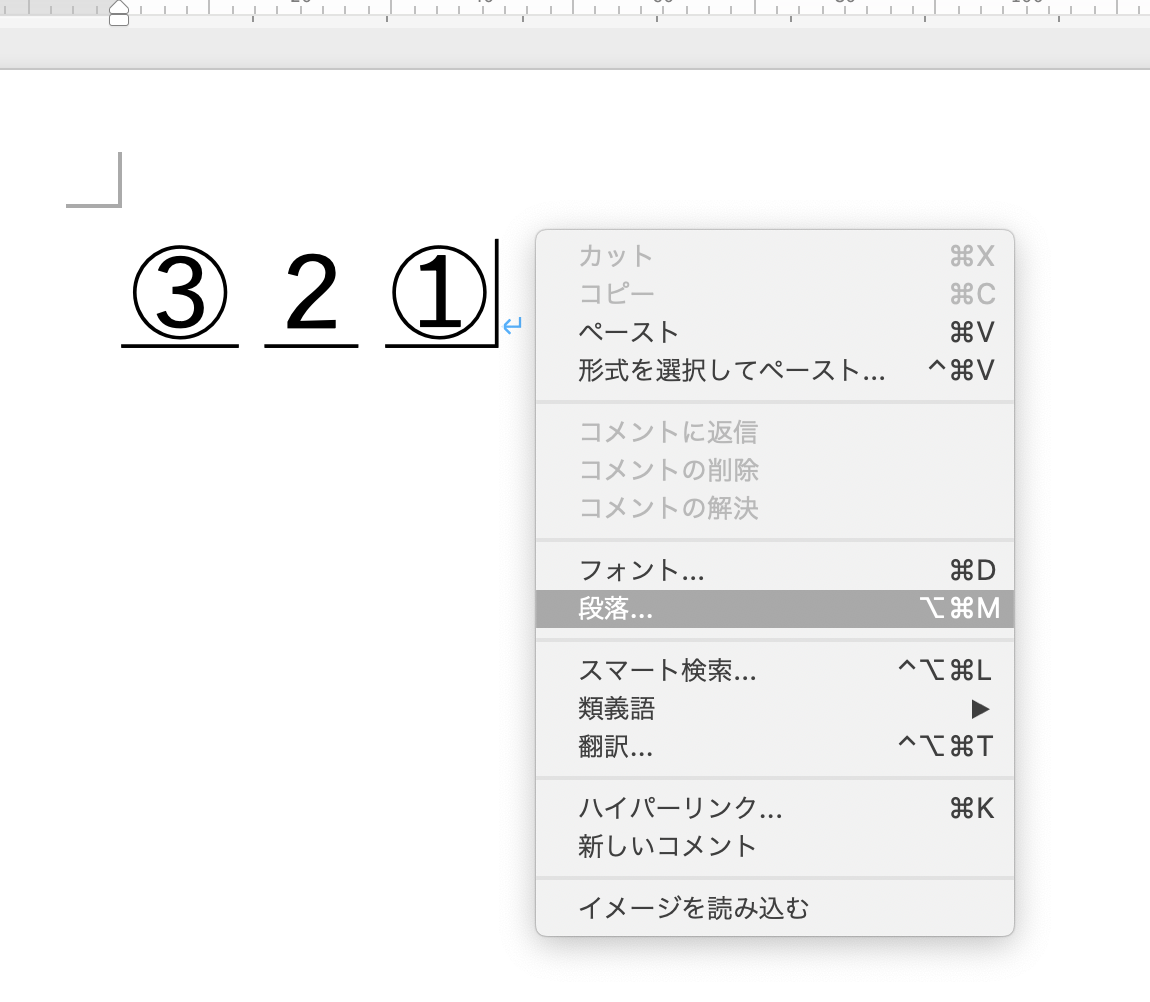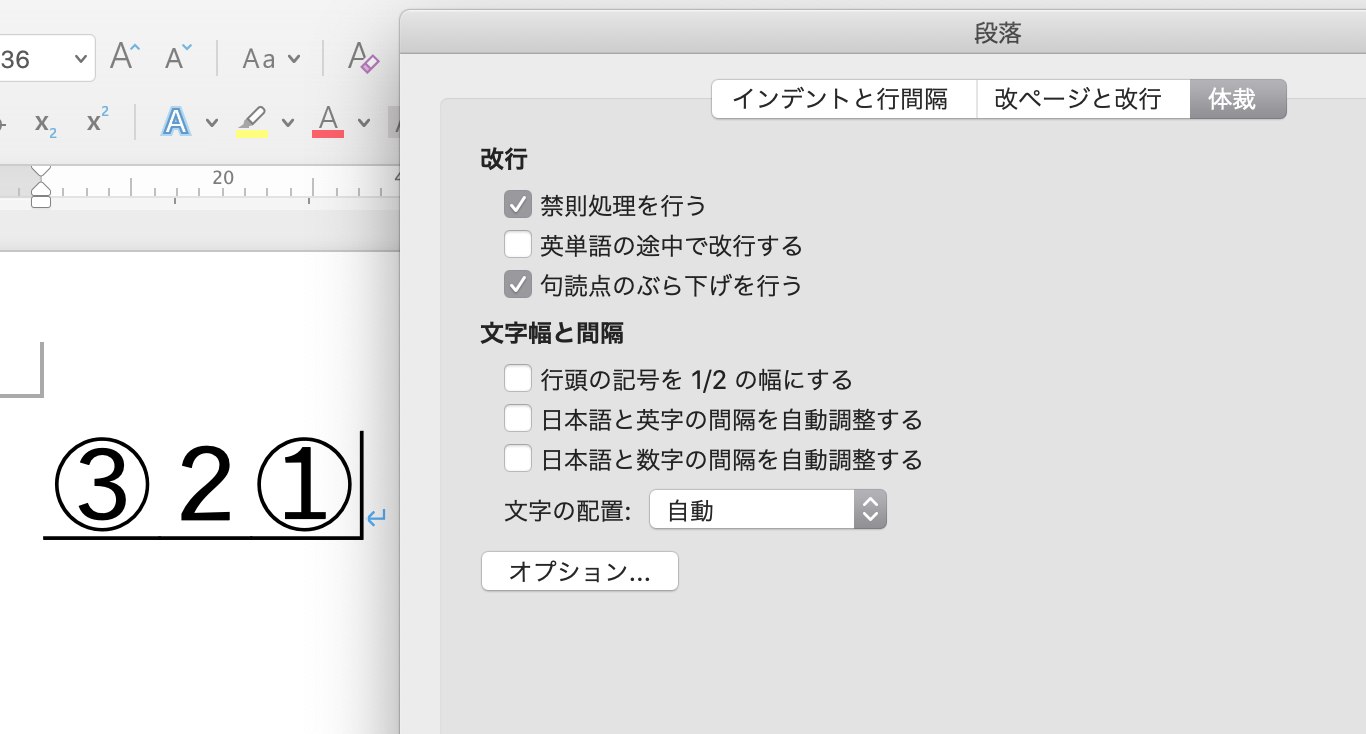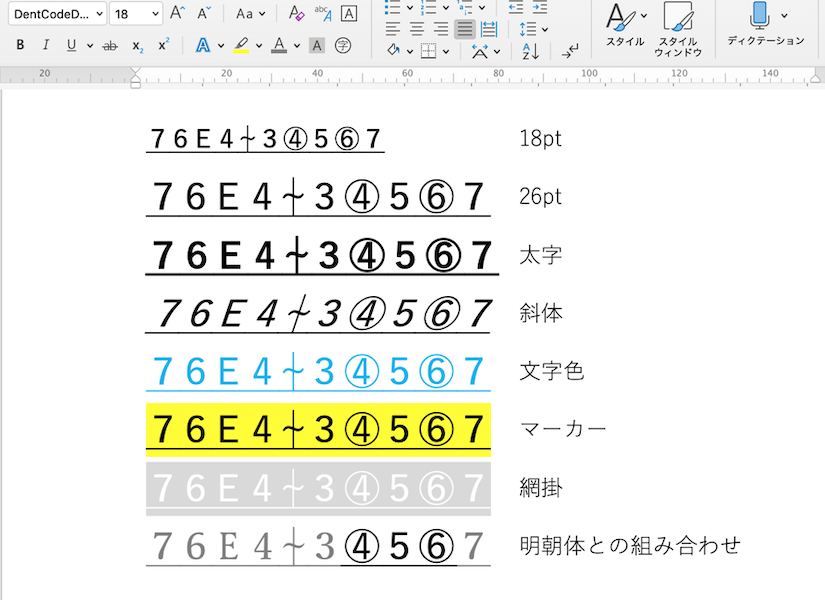①ご購入後にダウンロードしたファイルはZip形式の圧縮ファイルですので解凍作業が必要です。
②通常は圧縮ファイルをダブルクリックすることで解凍されます。お使いのコンピュータにより解凍作業が異なる場合がありますので機種ごとのマニュアル等をご参照ください。
③正常に解凍されるとフォルダが出現します。このフォルダ内の.otfファイルがフォントファイル本体となります。
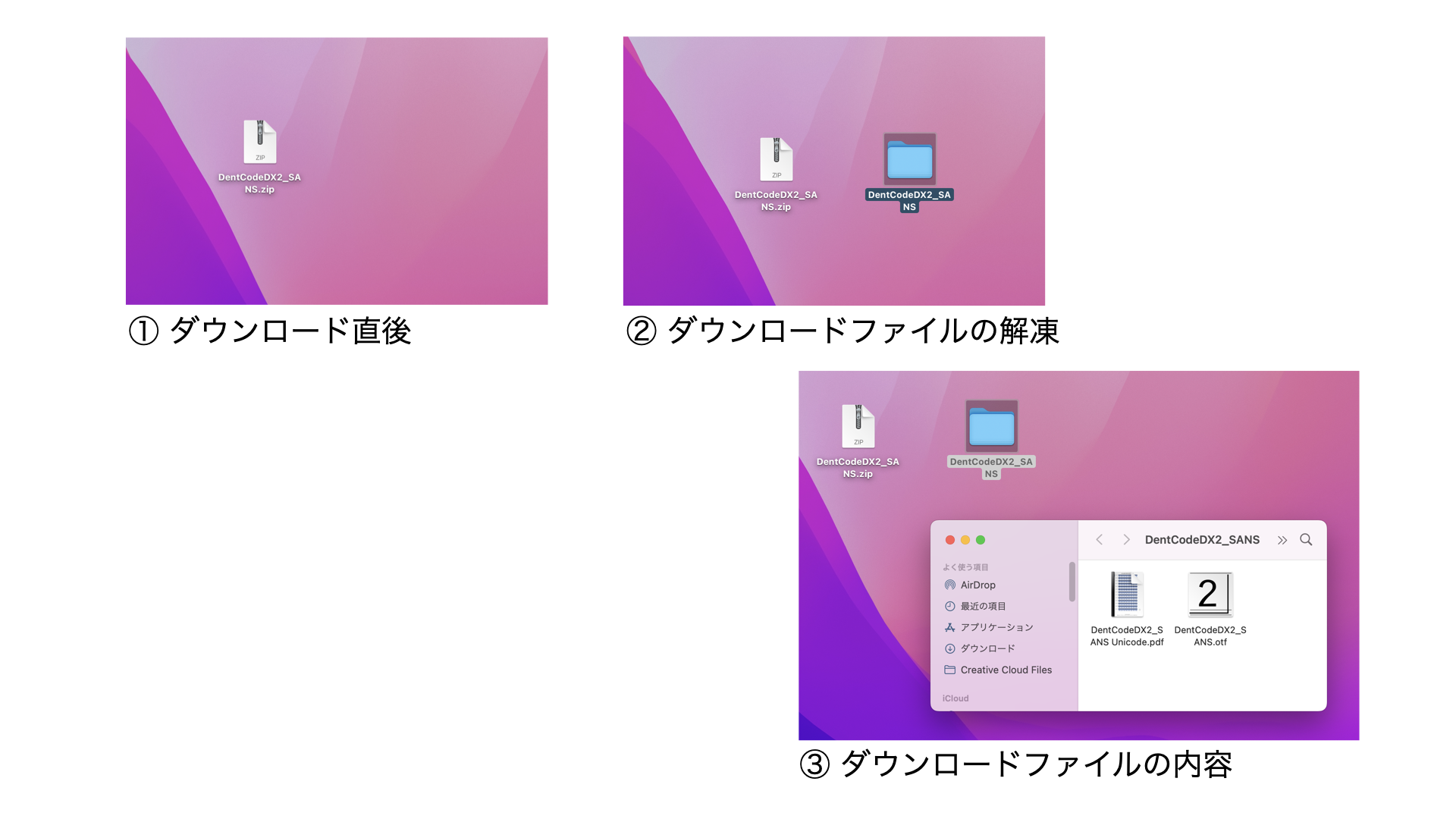
ダウンロードしたフォントファイルを右クリックしてください。するとメニューが表示されますので [ インストール ] を選択して下さい。
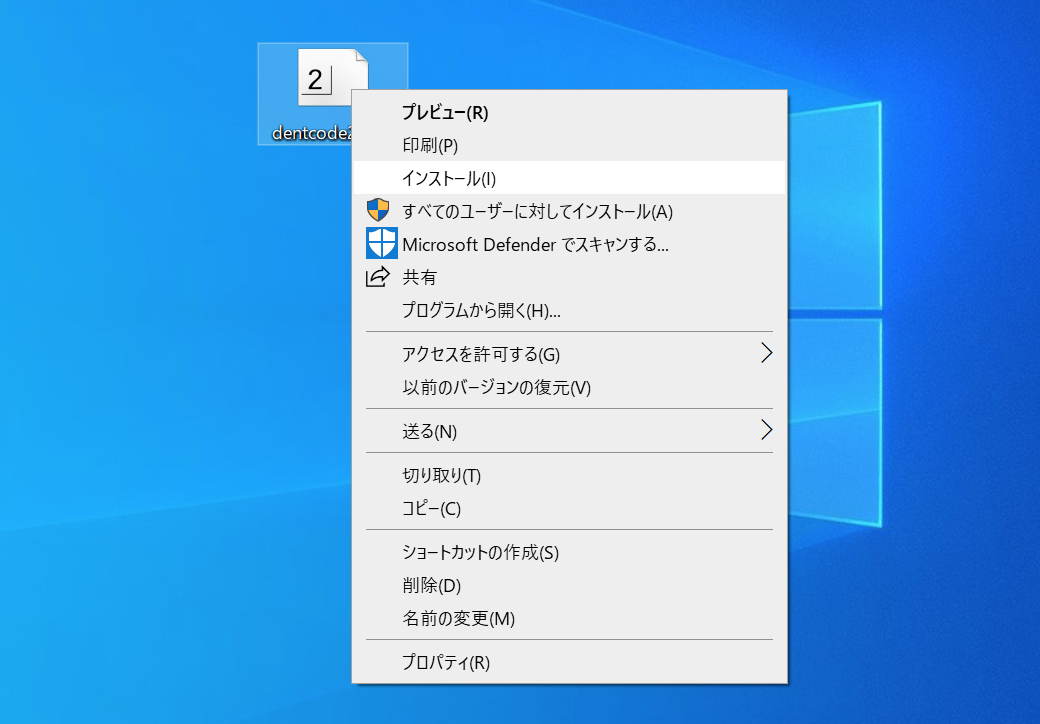
ダウンロードしたフォントファイルをクリックして下さい。すると以下のようなウィンドウが現れますので [ フォントをインストール ] を選択して下さい。
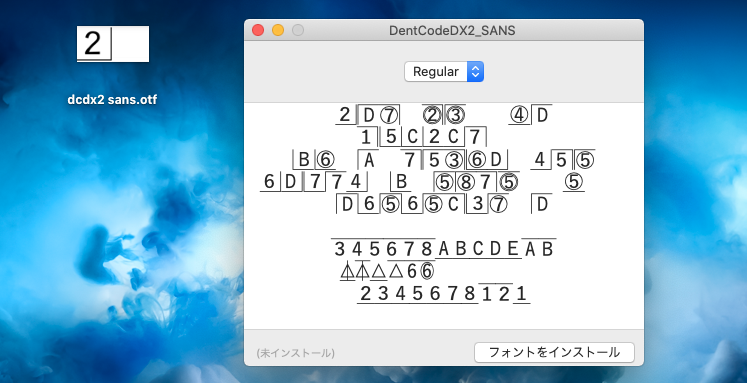
DentCodeの歯式・記号は入力するフォントが選択状態であればキーボードから直接に入力もできますが、どれが該当するキーであるかを判断するのは非常に困難です。
以下にMicrosoft Wordでの使用方法を紹介いたします。(Windowsのみ)
1. 歯式を入力したい位置で右クリックし、「記号と特殊文字」を選択します。
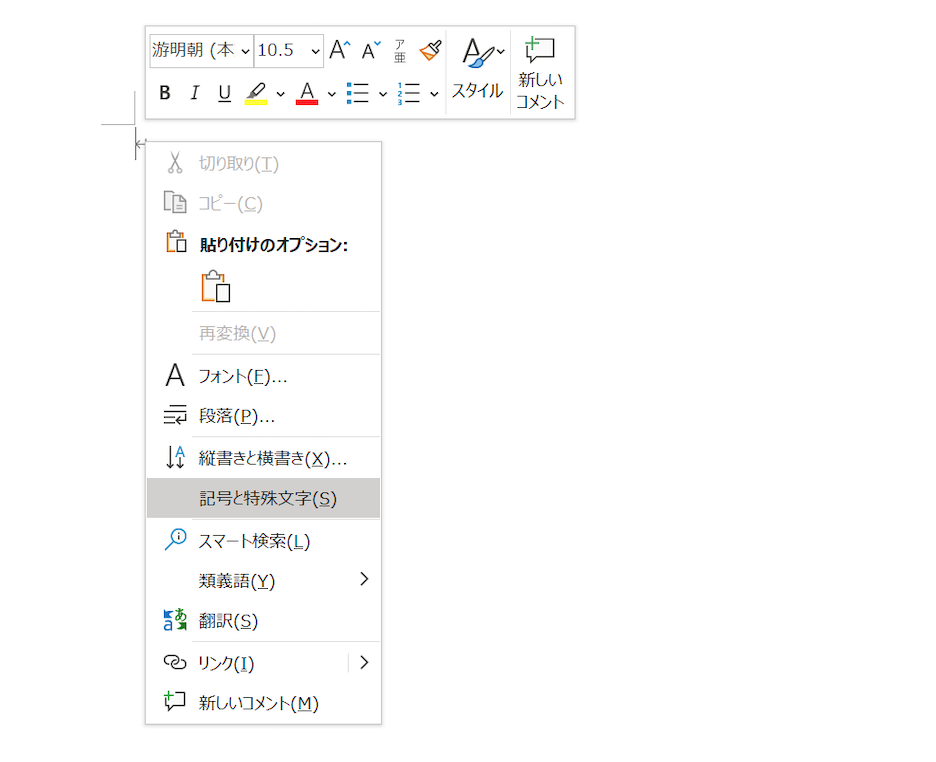
2. 「記号と特殊文字」タブで「フォント」プルダウンからDentCodeを選択します。種類は「基本ラテン」と「ひらがな・カタカナ」に割り当てられています。必要な歯式を選択したのち「挿入」ボタンを押すと歯式が入力されます。
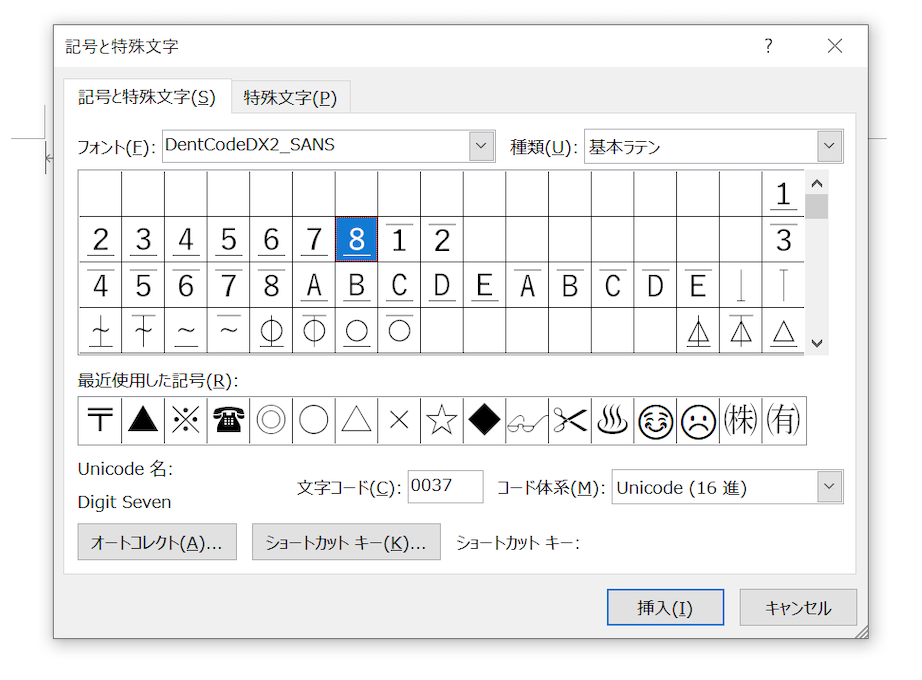
DentCodeの歯式・記号は入力するフォントが選択状態であればキーボードから直接に入力もできますが、どれが該当するキーであるかを判断するのは非常に困難です。
以下にMicrosoft Wordでの使用方法を紹介いたします。(Windows, MacOS 共通)
1. リボン右に位置する「Ω 記号と特殊文字」を選択します。
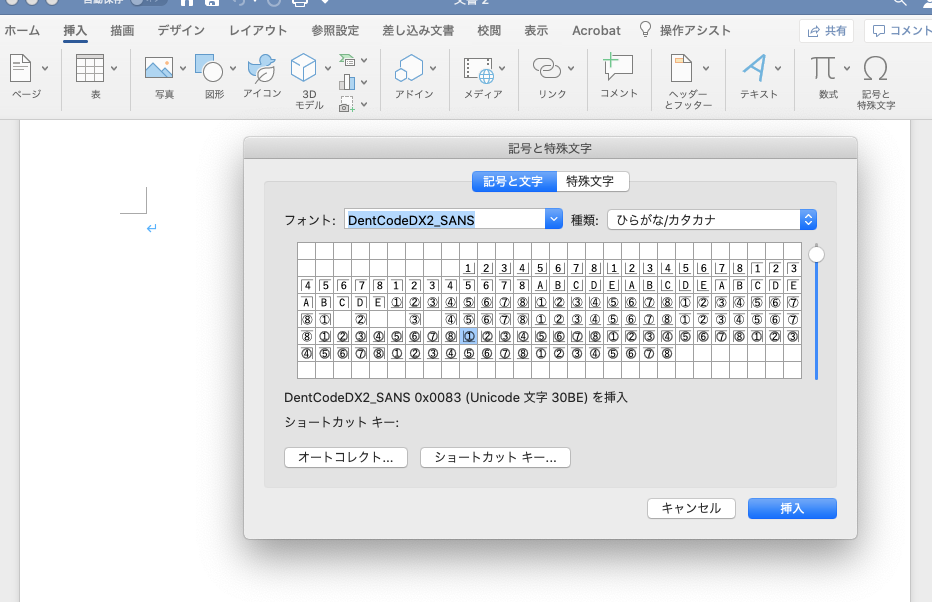
2. 「記号と文字」タブで「フォント」プルダウンからDentCodeを選択します。種類は「基本ラテン」と「ひらがな・カタカナ」に割り当てられています。必要な歯式を選択したのち「挿入」ボタンを押すと歯式が入力されます。
DentCodeの歯式・記号は入力するフォントが選択状態であればキーボードから直接に入力もできますが、どれが該当するキーであるかを判断するのは非常に困難です。
以下にMicrosoft Power Pointでの使用方法を紹介いたします。(Windows, MacOS 共通)
1. リボン右に位置する「Ω 記号と特殊文字」を選択します。
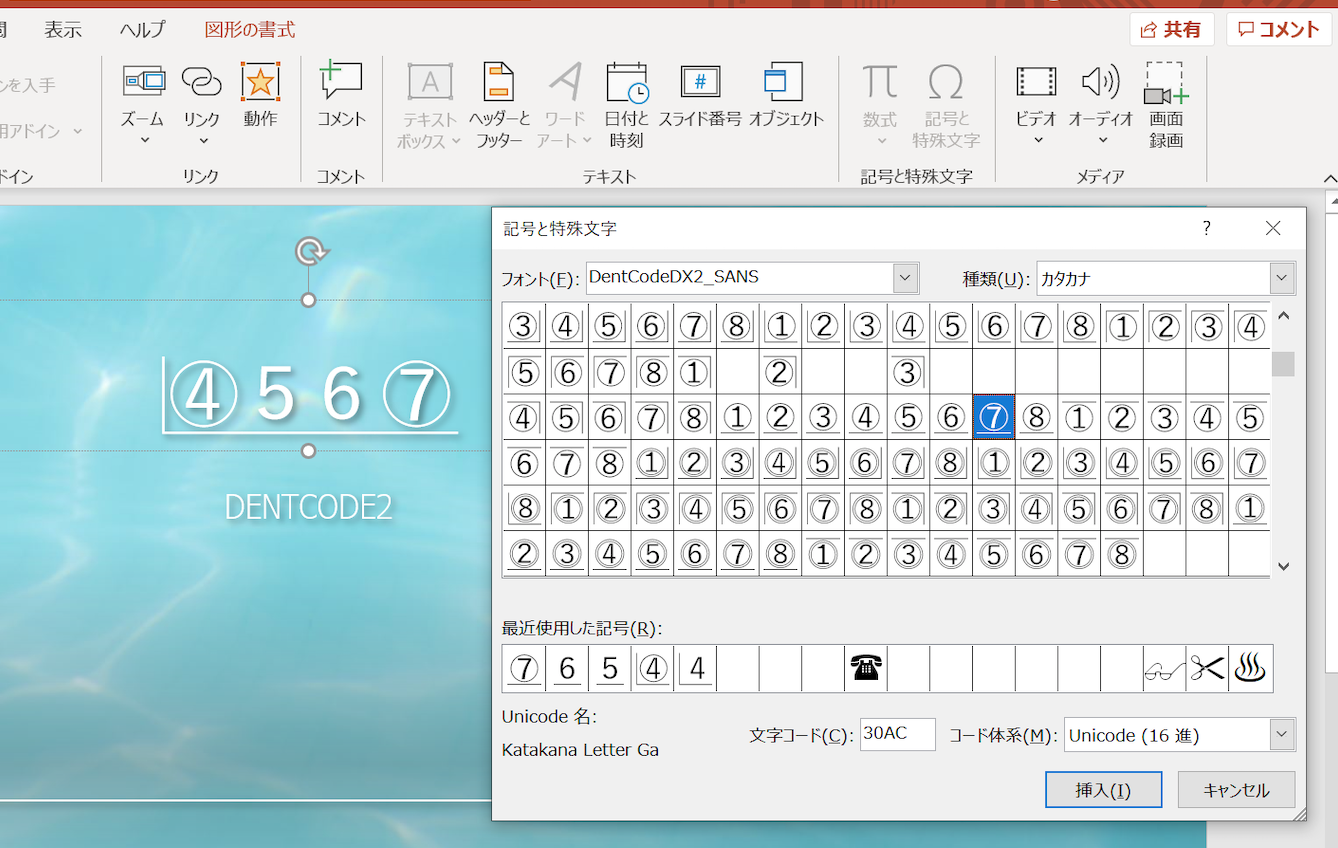
2. 「記号と文字」タブで「フォント」プルダウンからDentCodeを選択します。種類は「基本ラテン」と「ひらがな・カタカナ」に割り当てられています。必要な歯式を選択したのち「挿入」ボタンを押すと歯式が入力されます。
DentCodeの歯式・記号は入力するフォントが選択状態であればキーボードから直接に入力もできますが、どれが該当するキーであるかを判断するのは非常に困難です。
以下に「Font Book」(Mac OS X) による使用方法を紹介いたします。この方法は Mac OS 上で動作するほぼ全てのアプリケーションで使用できます。
1. 「Finder」メニューから「移動」をクリックし「アプリケーション」から「Font Book」を起動してください。
2. 「Font Book」が表示されましたら、①「すべてのフォント」選択してください。次にフォントのリストから②該当のDentCodeフォントを選択します。
3. 次に、③の一覧表示形式を選択してください。
すると該当のフォント一覧が表示されますので入力したい歯式を挿入箇所にドラッグ&ドロップしてください。
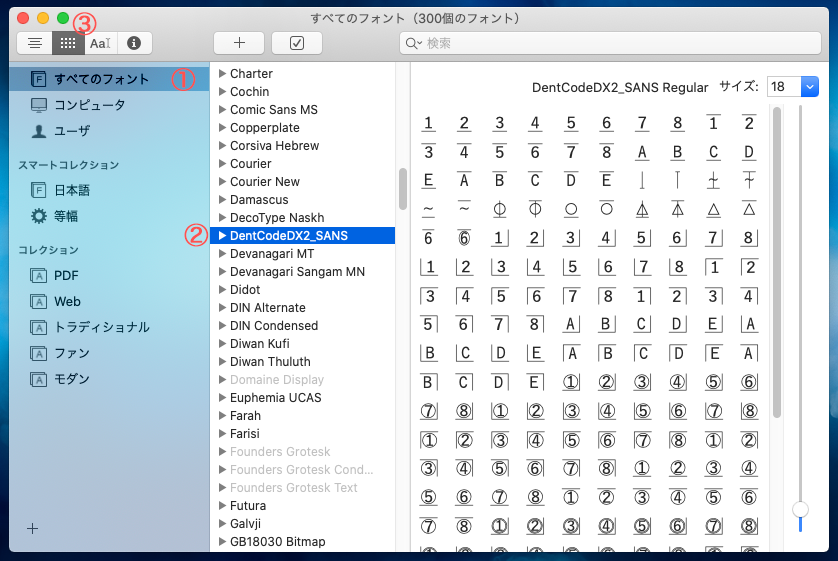
DentCodeの歯式・記号は入力するフォントが選択状態であればキーボードから直接に入力もできますが、どれが該当するキーであるかを判断するのは非常に困難です。
DentCodeにはご購入時に文字コード対応表を添付しております。この文字コード対応表を参照し、歯式を入力することもできますのでご活用ください。
WindowsではUnicode入力後「Alt+X」にて変換することもできます(アプリケーションによっては非対応の場合もあり)。
DentCodeDX2 文字コード対応表
Microsoft Wordにて文書作成する場合に、歯式罫線が不連続になる場合があります。
これは半角文字と全角文字が行内に混在する時、自動的に文書体裁を良くするためのWordの仕様です。
以下の設定により罫線の不連続は解消します。
1. 該当の行を右クリックして「段落」を選択します。
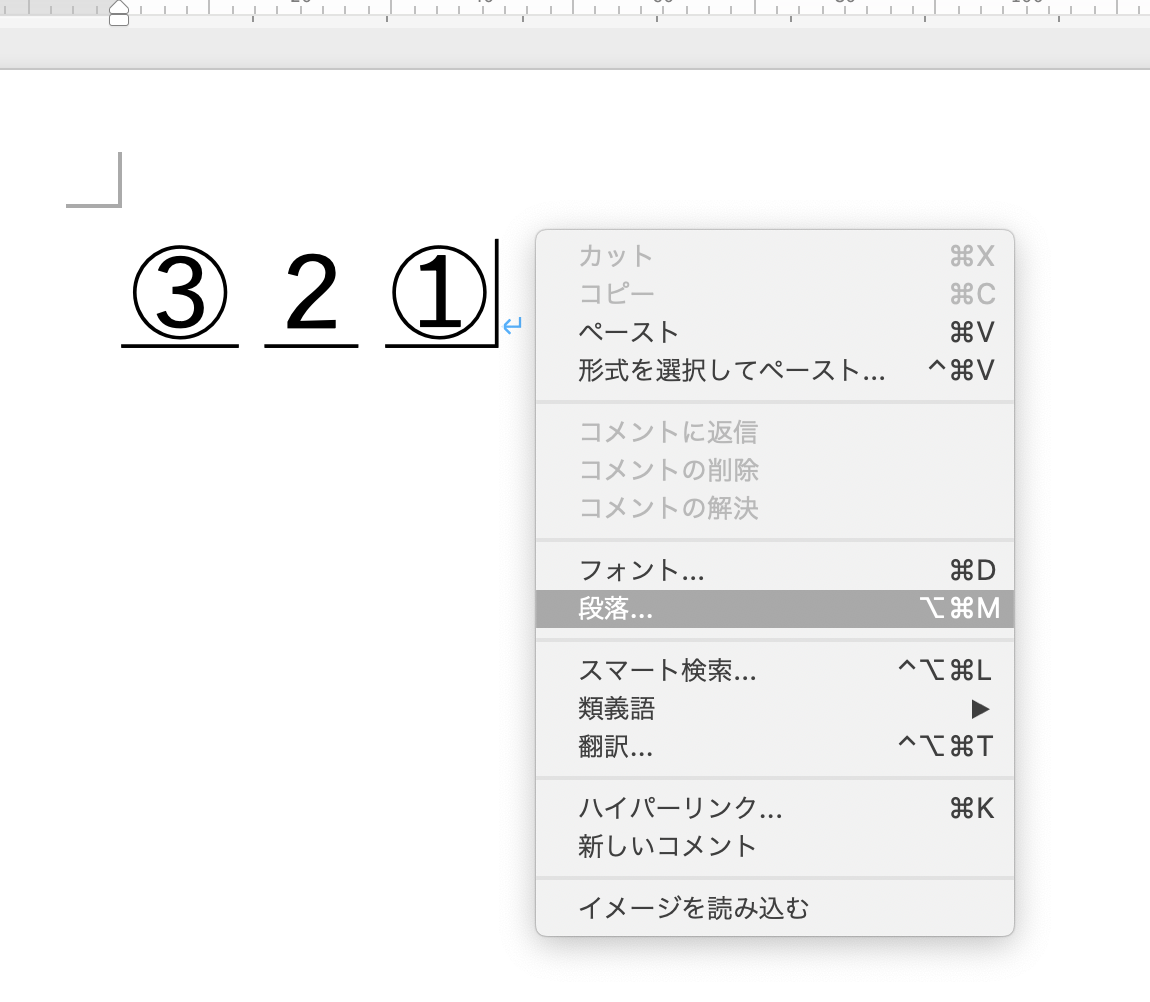
2.「段落」内の「体裁」にある「日本語と英字の間隔を自動調整する」および「日本語と数字の間隔を自動調整する」のチェックを外しますと解消します。
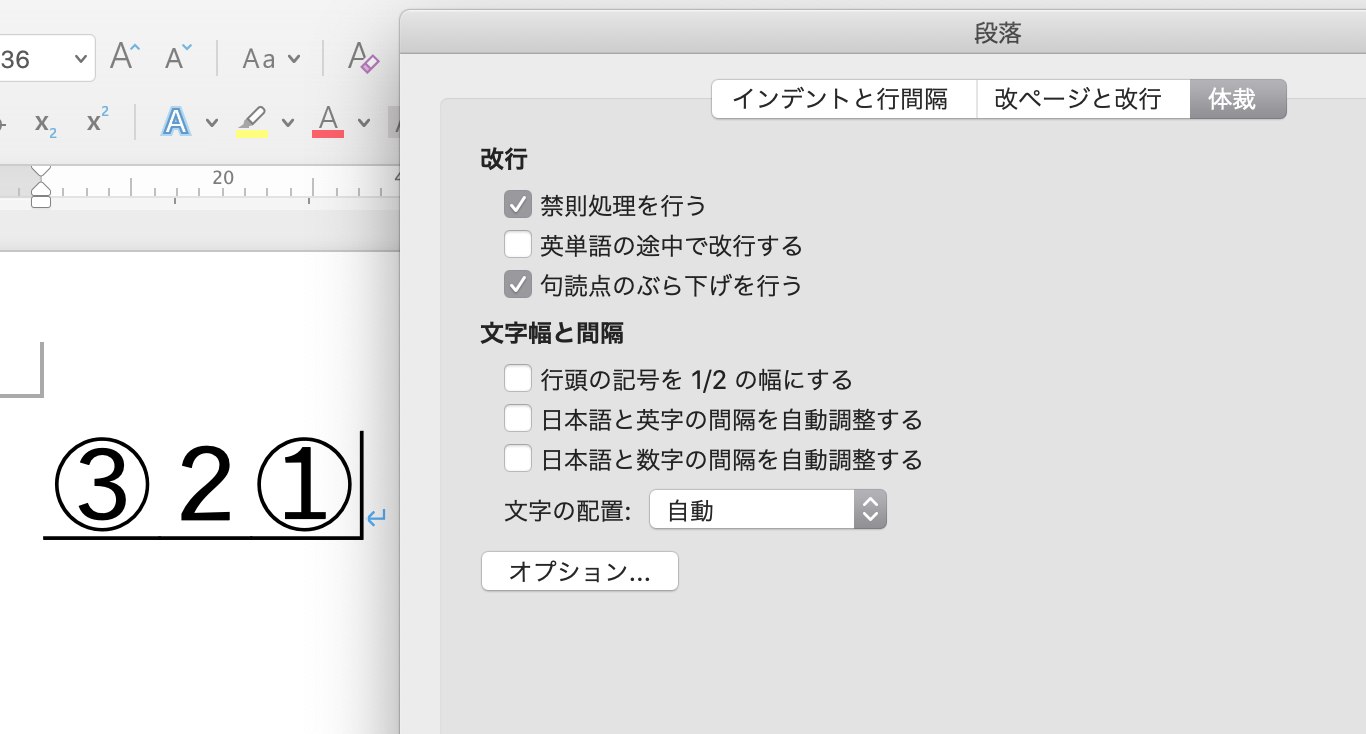
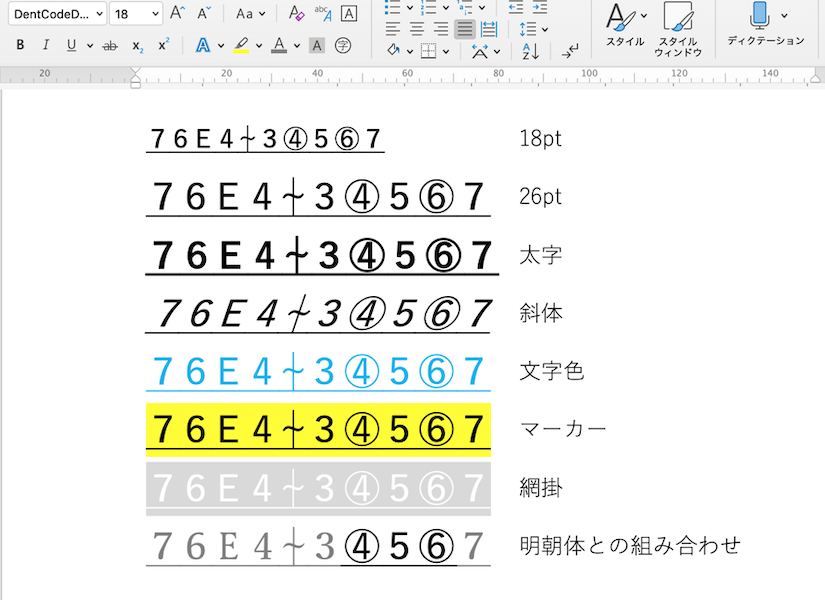
歯式および記号の組合せにより、こんなに自由に歯式表示ができます。もちろん、フォントですのでサイズ、太字、斜体、囲い文字、色文字など自由に指定でき、プリントアウトも可能です。
- DentCodeはフォントファイルです。プレゼンテーションや印刷物に対しての使用を前提とさせて頂いております。
- 現時点ではパソコンでの使用を前提としております。スマートフォンおよびタブレットでの使用は未対応です。
- 設定事後でのシステムエラーおよびデータ破損等におきましては一切責任を負えませんのでご了承ください。
- Windows 95 以前 および Mac OS X 以前のバージョンはサポート対象外とさせていただきます。
- 旧DentCode(TrueTypeフォント)とDentCode2(OpenTypeフォント)には互換性がありません。フォントの上書きは行わないようにお願いします。
- 以前のDentCode(TrueTypeフォント)につきましては販売およびサポートを終了とさせていただきます。
- 必ずDentCodeフォントファイルがインストールされているコンピュータで印刷またはプレゼンテーションを行って下さい。
- ファイルのやり取りが必要な場合にはPDF形式にすると正常な表示が可能です。
- 演算子および識別子に該当する文字コードには割当てておりませんがExcelのような表計算に使用した場合の誤動作につきましては責任を負えません。
- フォントデータご購入後の返品・返金につきましては一切応じられませんのでご了承ください。
- DentCode歯式フォントは武蔵システム(https://opentype.jp/)の OTEdit for Mac を使用して作製しております。
- DentCodeフォントファイルの無断転載・二次配布・加工は堅くお断りいたします。
- DentCodeは登録商標です。商標登録番号:【 第6416092号 】